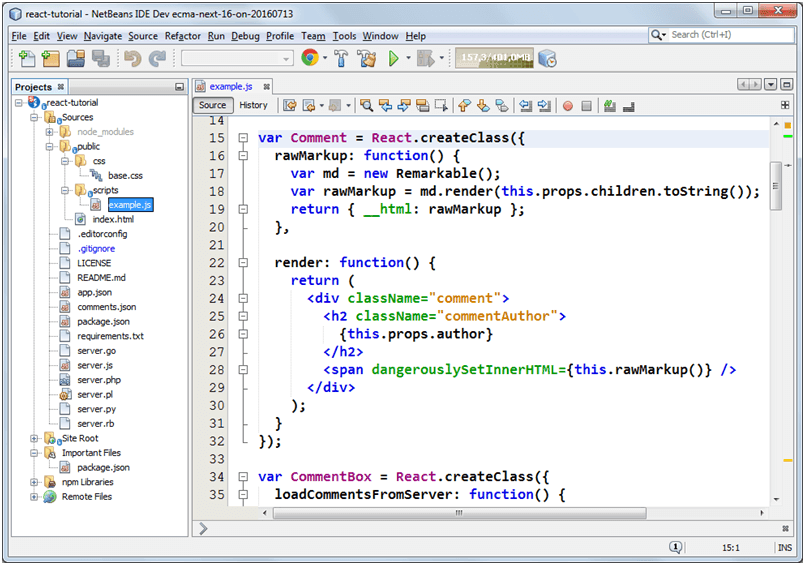On the first screen of the NetBeans IDE installer, you can keep and install all the proposed packs and runtimes or you can click on the “Customize” button and check only those proposed in Figure 2.įigure 2 Selecting the packs and runtimes to install in the NetBeans IDE installerĬlick on the “Next” button to go through the installation screens. Please click here to download and install the JDK before proceeding with the NetBeans IDE installation.įigure 1 This message is displayed when the JDK is not found on your system
If you receive the message shown in Figure 1, it means that the Java SE Development Kit (JDK) was not found on your system.
This article shows the process of installing NetBeans IDE on a Windows platform.įrom all the “download bundles” available on, select and download the one called “All.” When the download is complete, run the corresponding installer. On the NetBeans web page, there is a dropdown list that lets you choose the required platform (Windows, Linux, or Mac OS X).
In order to install NetBeans IDE, you must download it, free of charge, from the following address: